Pré-Requisitos
- Estar autenticado na plataforma
- Possuir uma instituição vinculada
- Possuir uma unidade
- Estar vinculado à um plano na ToolzzAI
Gerenciamento de Widgets
Para gerenciar os Widgets o Usuário poderá ativar ou desativar qual visual de Widget será ou não utilizado, assim como: criar, editar, duplicar ou apagar.Usuário deve ter atenção ao vincular o mesmo agente à diferentes widgets e eles ainda estarem ativados, podendo gerar conflito.
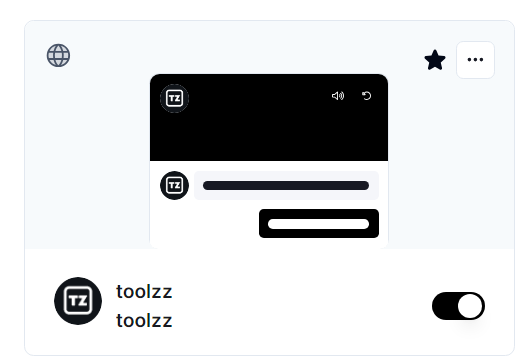
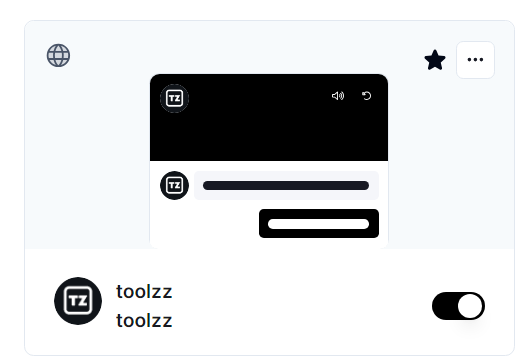
Criar um Widget
Para criar um Widget o usuário pode criar diretamente pelo Agente ou poderá criar seguindo pelo menu lateral da unidade e selecionando “Widget“ e clicando em “Criar Widget“.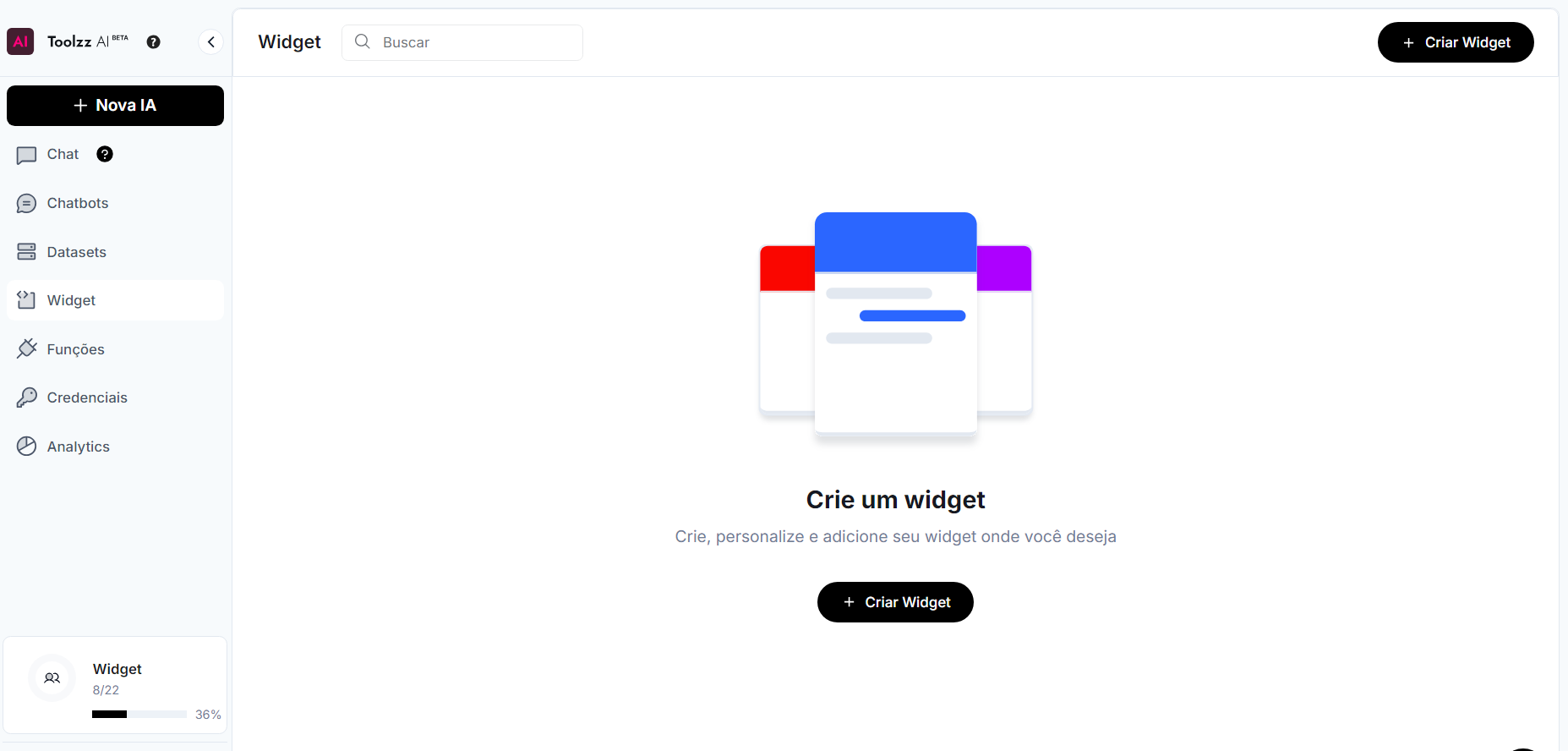
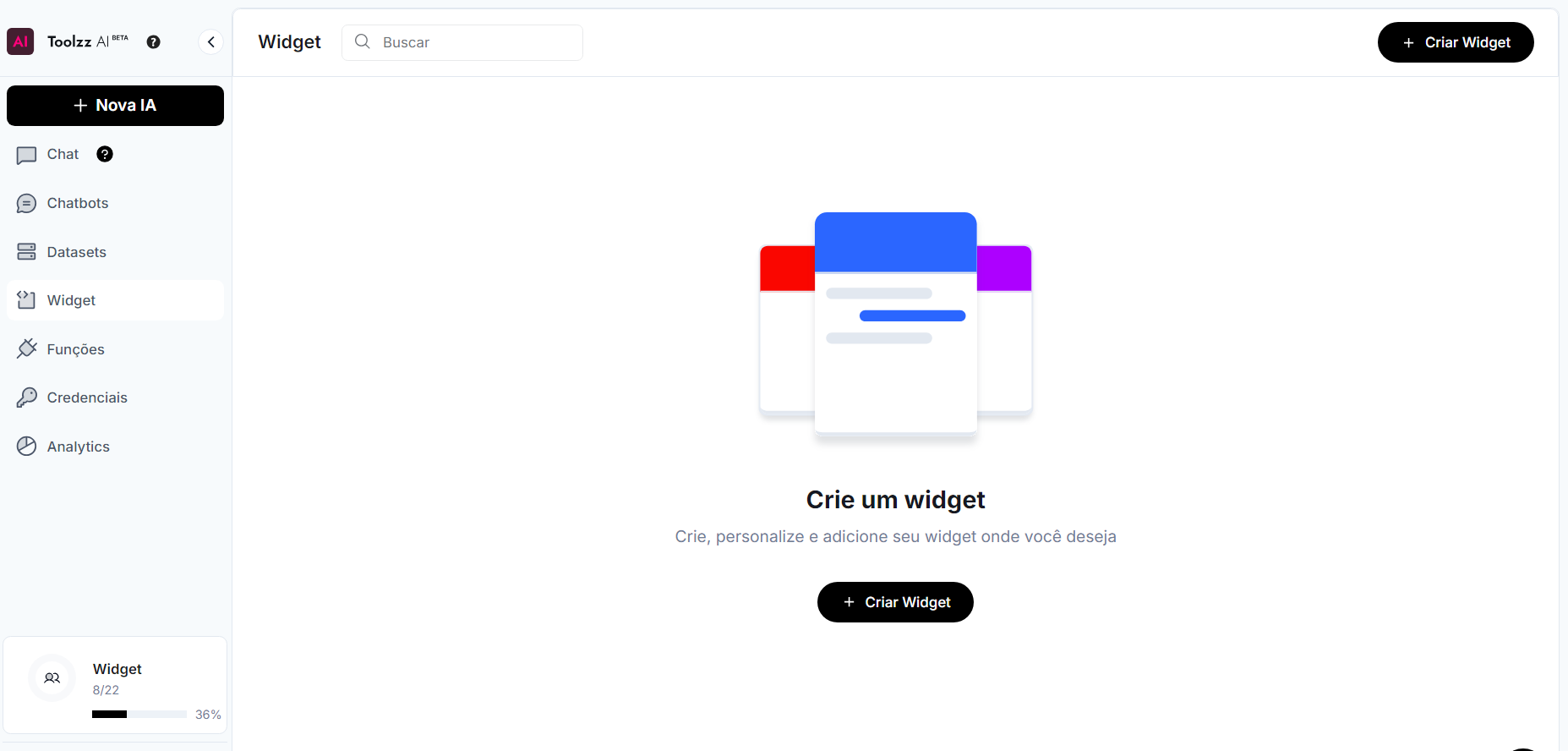
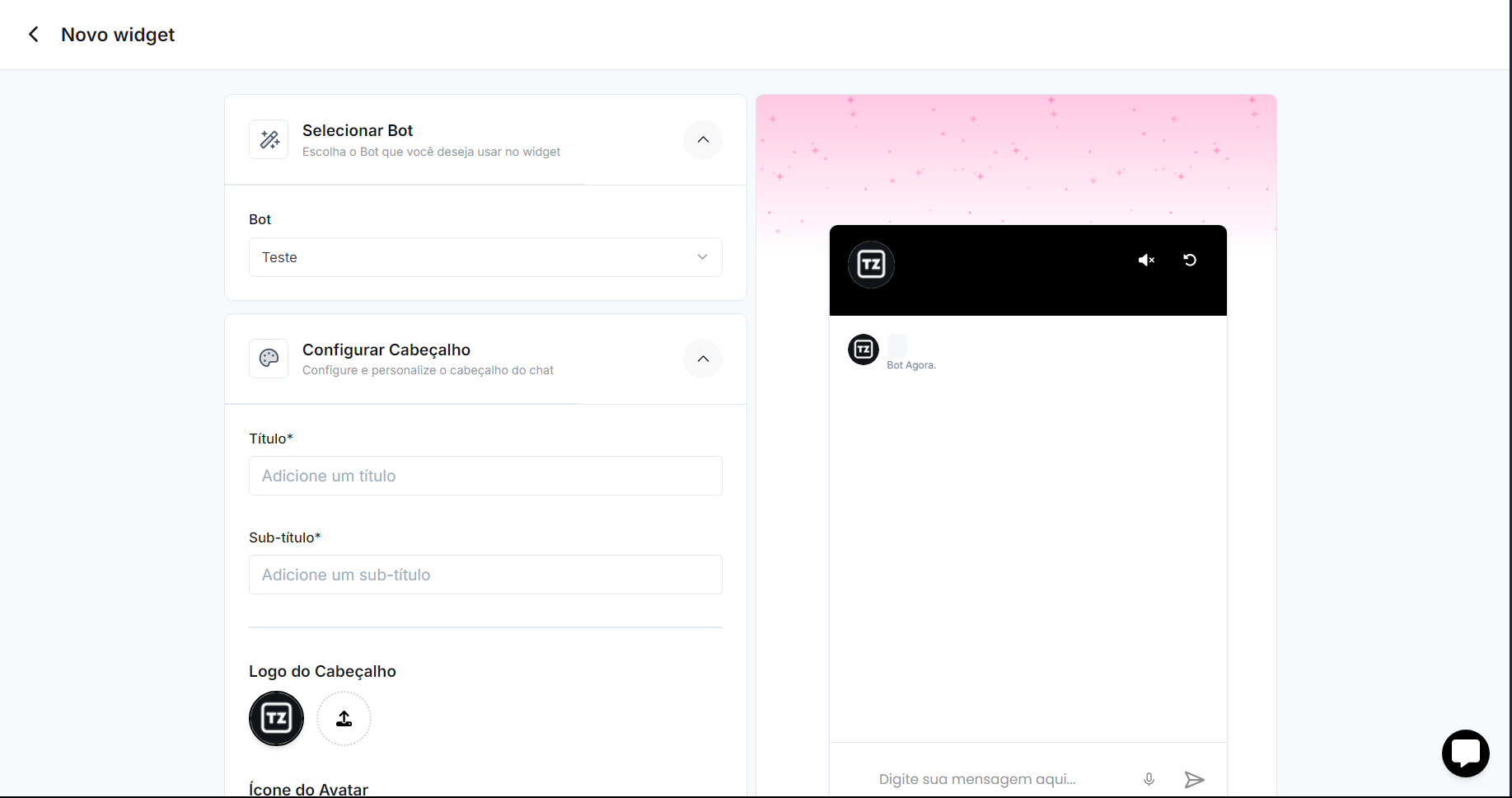
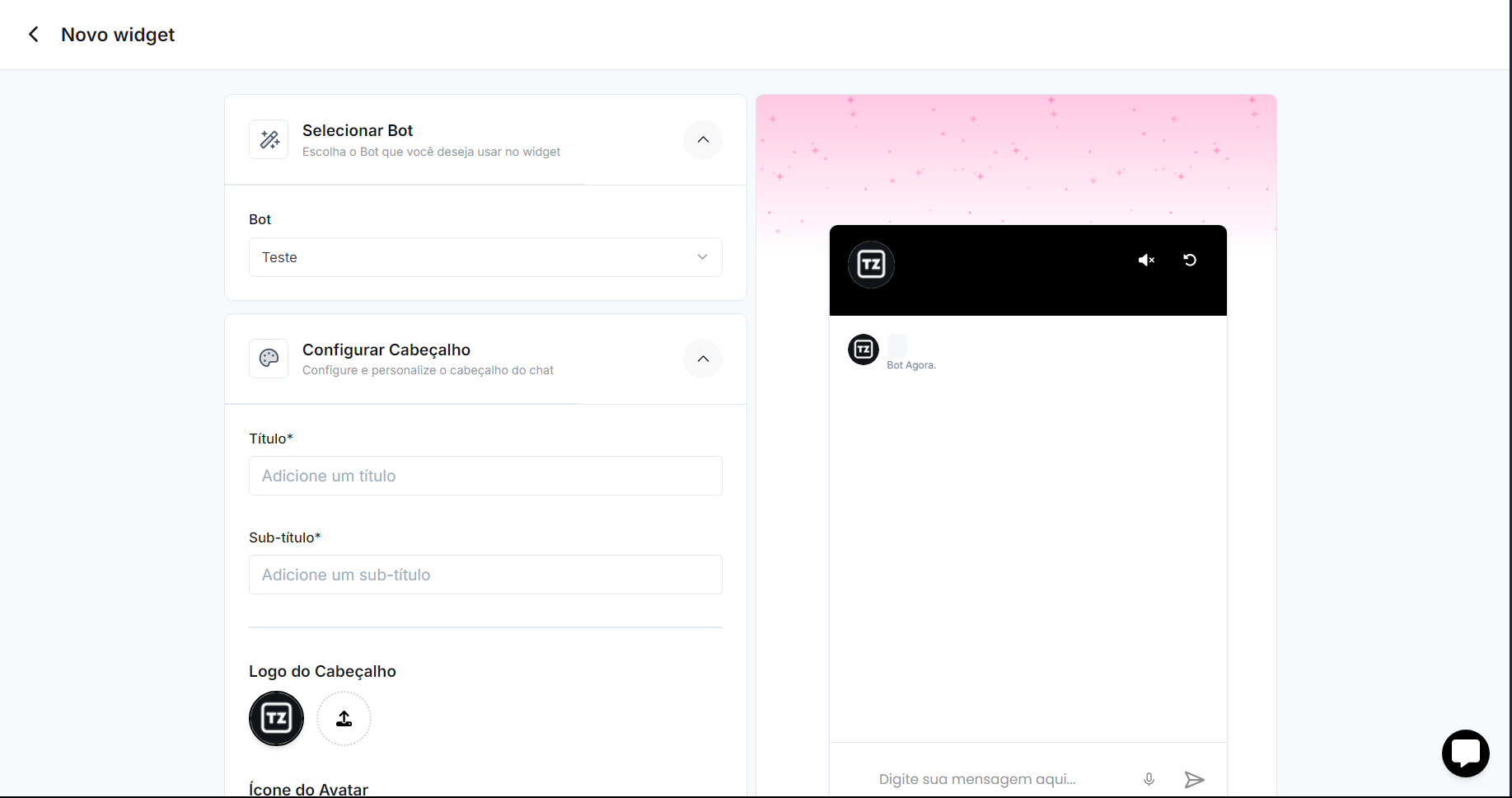
-
Selecionar Bot
- Deverá selecionar qual Agente utilizará esse Widget
-
Configurar Cabeçalho
- Título: Inserir qual será o título exibido no Widget
- Subtítulo: Inserir o subtítulo que será exibido embaixo do título
- Logo do Cabeçalho: Imagem que será utilizada de logo do widget
- Ícone do Avatar: Imagem que será exibida para representar o perfil do Agente
- Cor Primária: Seletor Hexadecimal para a cor principal do Widget
- Cor Secundária: Seletor Hexadecimal para cor dos elementos no cabeçalho do Widget
-
Configurar Chat
- Logo do Chat: Imagem que será utilizada para representar o usuário que está enviando as mensagens no widget
- Primeira Mensagem: Campo para configuração de qual será a primeira mensagem enviada pelo Agente no Widget
- Cor do Balão da IA: Define a cor de fundo das mensagens enviadas pela IA no widget
- Cor do Texto do Balão da IA: Configura a cor do texto exibido nas mensagens da IA
- Cor do Balão do Usuário: Especifica a cor de fundo das mensagens enviadas pelo usuário no chat
- Cor do Texto do Balão do Usuário: Define a cor do texto nas mensagens do usuário
-
Iniciador de Conversa
- Define de forma rápida quais poderão ser as primeiras mensagens enviadas pelo usuário ao entrar no Widget, podendo alterar a ordem de exibição e adicionar mais iniciadores
-
Selecionar Voz
- Campo para escolher a Voz que você deseja usar no widget
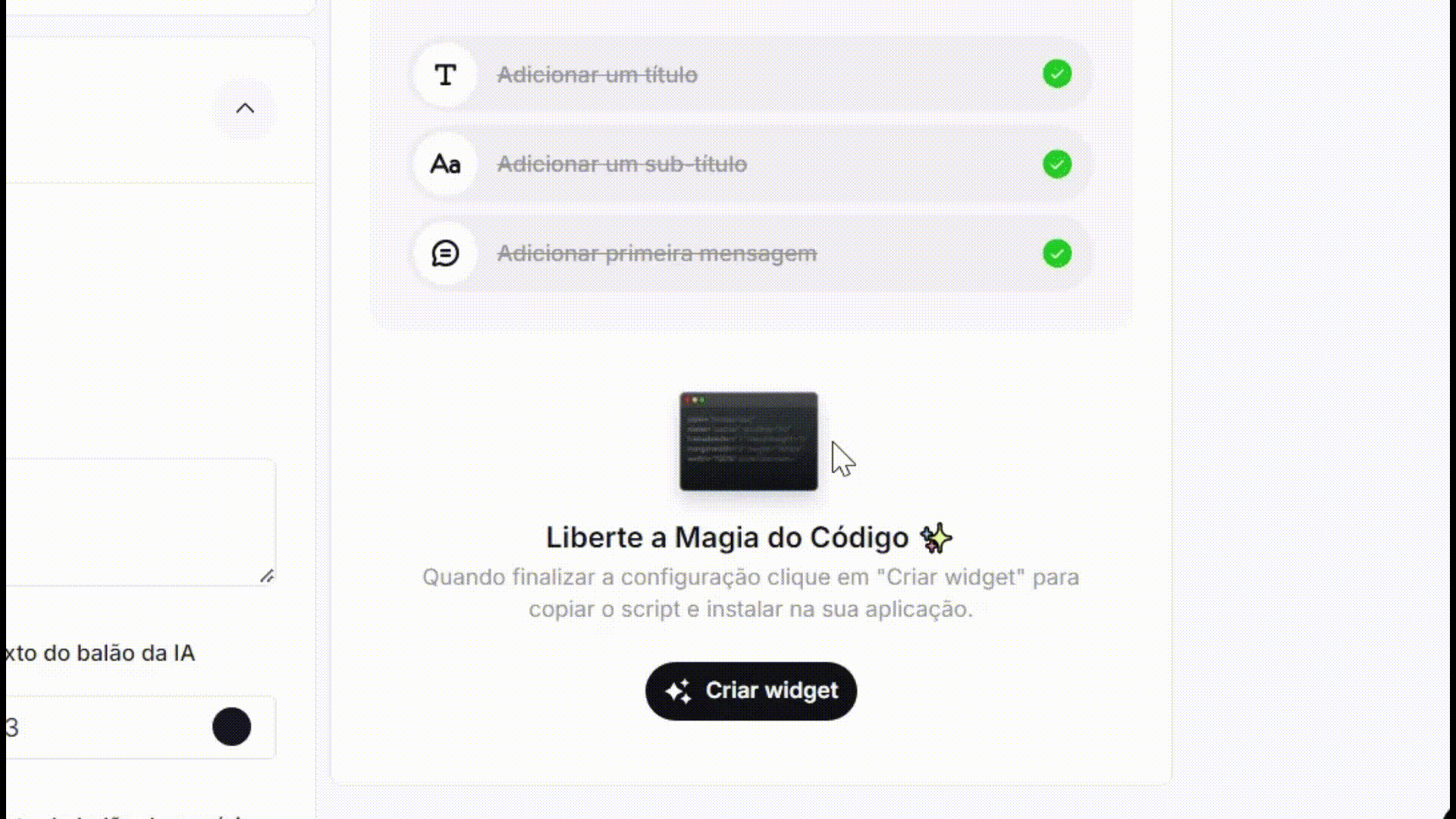
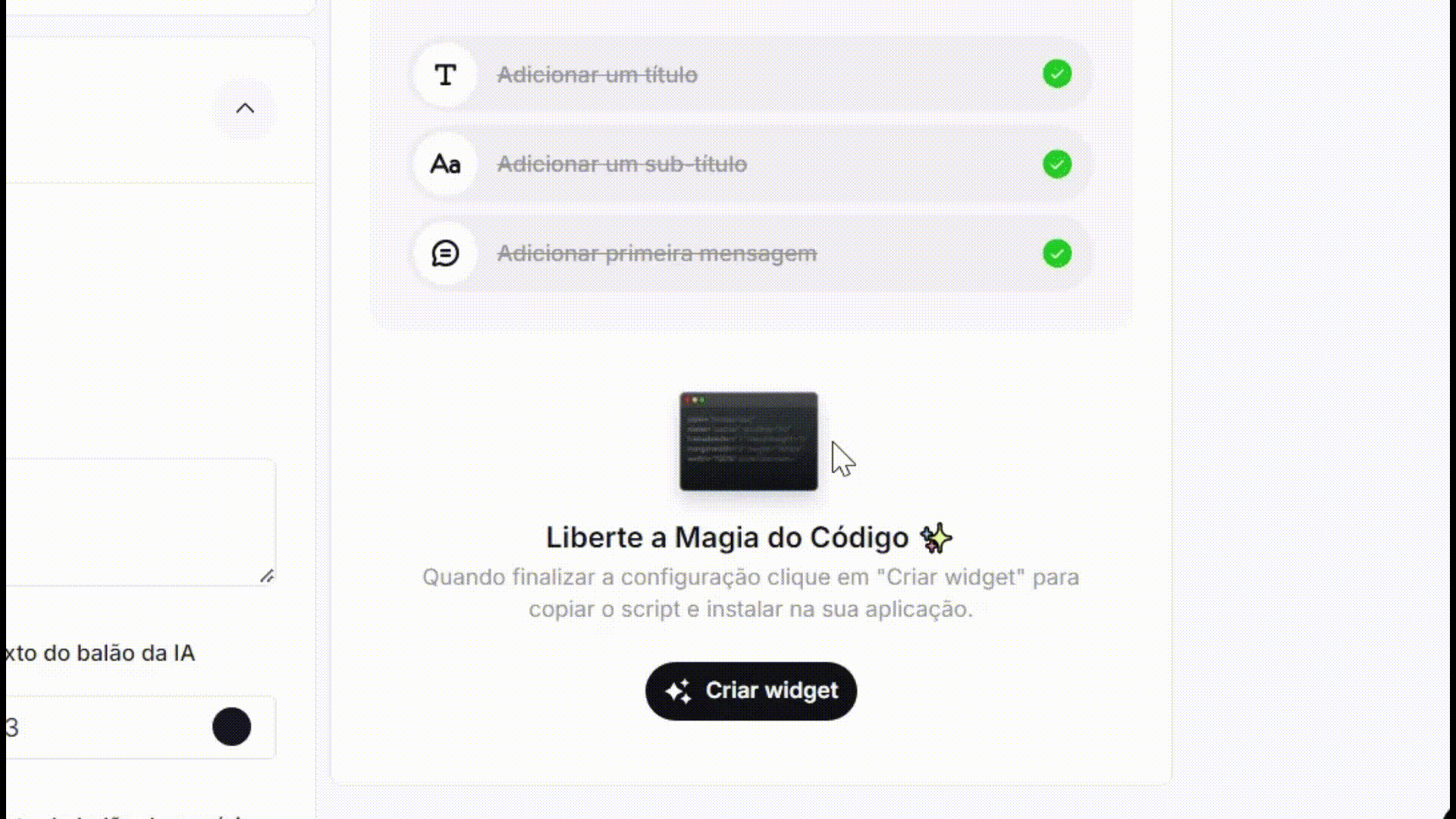
Descrição de Cada Formato
Código
Código
Embed do Widget em código para ser inserido diretamente no corpo do projeto que irá ser implementado
Embed - Link Privado ou Público
Embed - Link Privado ou Público
Link Privado ou Público: Embed do Widget em formato de link para que os usuário sejam direcionados diretamente para o Widget, sendo Link Público para todos os usuário e Link Privado apenas para usuários Membros da instituição
Web - Link Privado ou Público
Web - Link Privado ou Público
Widget é direcionado para a interface web onde usuário poderá interagir com o Agente, podendo ser gerado um Link Público para todos os usuário e Link Privado apenas para usuários Membros da instituição
O Administrador só conseguirá testar a comunicação com o Agente via Widget diretamente pela configuração do Agente (Chatbot)
Editar um Widget
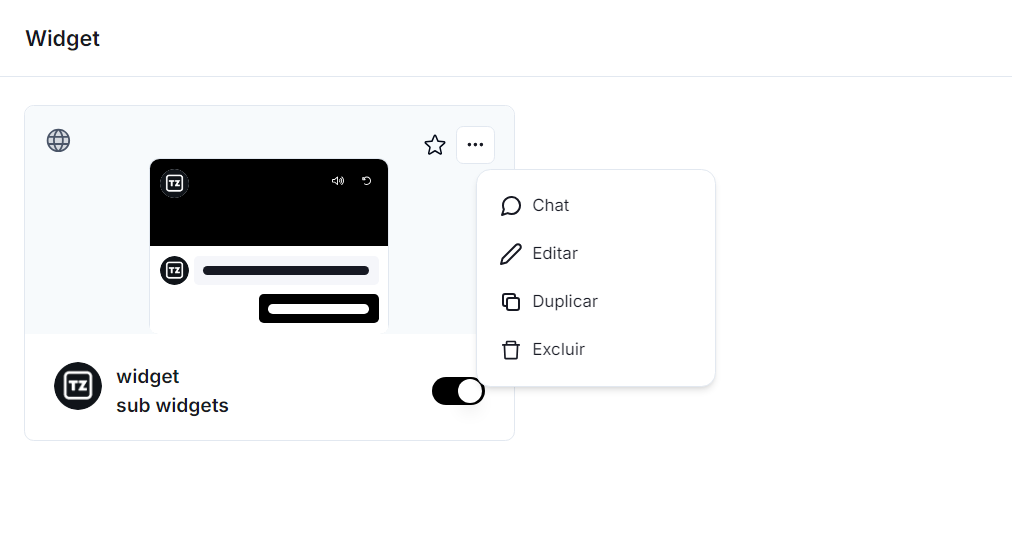
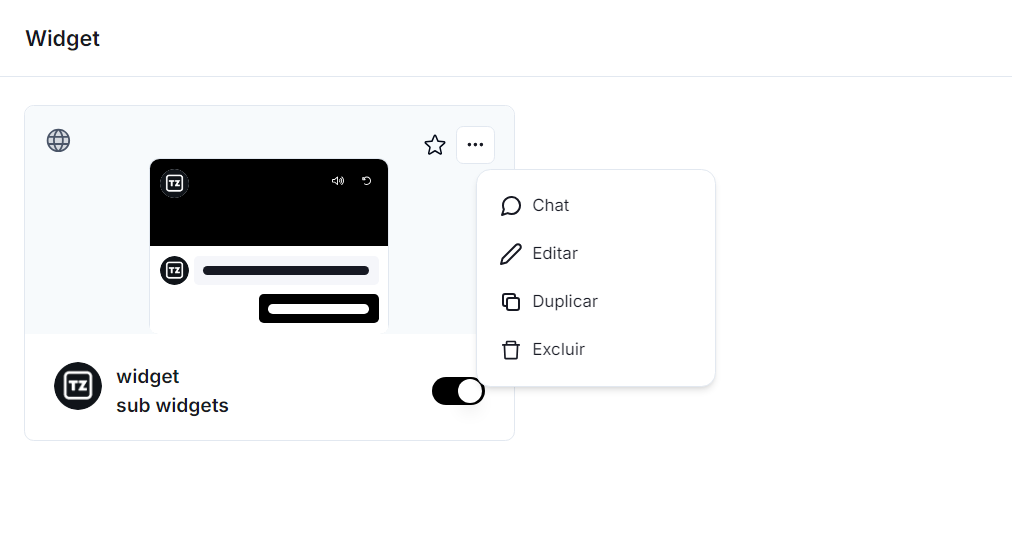
- Para editar o Admin pode apenas clicar em cima no Widget na listagem dos Widgets criados ou poderá clicar no 3 pontinhos superiores ao Widget e selecionar a opção “Editar“
- Após clicar em “Editar“ o Admin poderá visualizar os campos preenchidos com o que já havia configurado na criação do Widget, assim podendo alterar e visualizar em tempo real suas alterações.
- Para salvar a edição o Admin precisa apenas clicar em “Concluir“.
Duplicar um Widget
- Selecione os três pontinho superiores ao Widget
- Selecione a opção “Duplicar“
- Widget duplicado com sucesso
Deletar um Widget
- Selecione os três pontinho superiores ao Widget
- Selecione a opção “Deletar“
- Widget deletado com sucesso
Chat
- Selecione os três pontinho superiores ao Widget
- Selecione a opção “Chat“
- Sistema abre o widget na versão Chatweb

